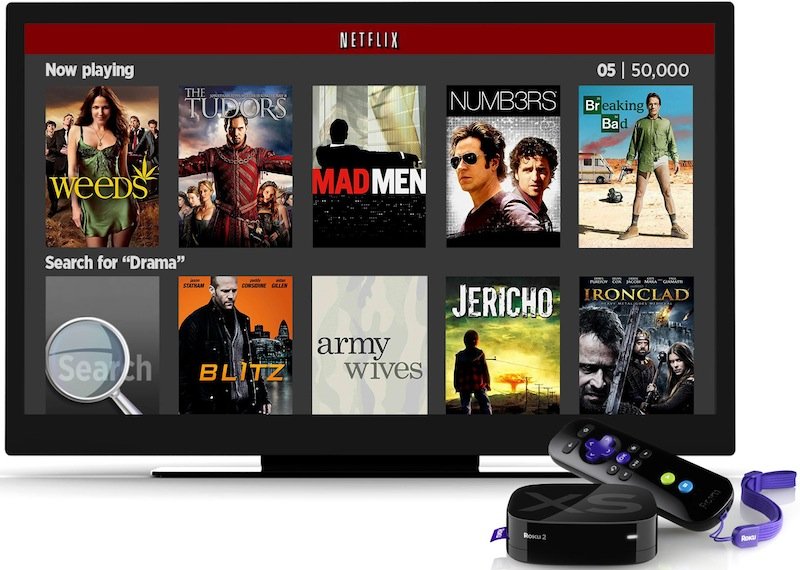
If you’re looking to enjoy IPTV on your Set-Top Box, you’re in the right place. Set-Top Boxes are one of the most reliable ways to stream IPTV content, offering high-quality streams and a user-friendly experience. Therefore, this guide will walk you through the steps to set up IPTV on various popular Set-Top Boxes, ensuring you get the most out of your streaming service.
Why Use Set-Top Boxes for IPTV?
Set-Top Boxes like Amazon Fire TV Stick, Roku, and Android TV Boxes are popular choices for IPTV streaming. These devices are easy to set up, provide stable performance, and support a wide range of IPTV apps. As a result, they are ideal for users who want to watch IPTV content on their television screens.
Step-by-Step Guide to Setting Up IPTV on Set-Top Boxes
1. Choose the Right Set-Top Box
Before you begin, it’s important to decide which Set-Top Box best suits your needs. Popular options include:

- Amazon Fire TV Stick
- Roku Streaming Devices
- Android TV Boxes (e.g., NVIDIA Shield, Xiaomi Mi Box)
- Apple TV
Each device supports various IPTV apps, so ensure you choose one that fits your preferences.
2. Install an IPTV App
Once you’ve selected your Set-Top Box, the next step is to install an IPTV app. Here’s how to do it on different devices:
For Amazon Fire TV Stick:
- First, go to Settings > My Fire TV > Developer Options.
- Then, enable Apps from Unknown Sources.
- After that, search for an app like Downloader in the Amazon App Store.
- Finally, use the Downloader app to install IPTV apps such as IPTV Smarters or Perfect Player.
For Roku:
- Roku doesn’t directly support IPTV apps, but you can use screen mirroring from your smartphone or computer to stream IPTV content.
- Alternatively, look for third-party channels that may offer similar functionality.
For Android TV Boxes:
- Start by opening the Google Play Store on your Android TV Box.
- Next, search for IPTV apps like IPTV Smarters, Perfect Player, or GSE Smart IPTV.
- Then, download and install your preferred app.
For Apple TV:
- Go to the App Store on your Apple TV.
- Search for IPTV apps such as IPTV Smarters or GSE Smart IPTV.
- Finally, install the app directly from the App Store.
3. Configure the IPTV App
Once the IPTV app is installed, it’s time to configure it:
- Open the app and go to the Settings or Configuration section.
- Then, enter your IPTV provider’s M3U playlist URL or EPG URL. This information is usually provided by your IPTV service provider.
- Subsequently, save the settings, and the app will load your channels.
4. Start Streaming IPTV
With the app configured, you’re ready to start streaming IPTV on your Set-Top Box. Therefore, browse through the available channels, on-demand content, and enjoy the seamless streaming experience that Set-Top Boxes provide.
Troubleshooting Tips
If you encounter issues during setup or streaming, here are a few tips:
- No Channels Displayed: Ensure that you’ve entered the correct M3U or EPG URL and that your IPTV subscription is active.
- Buffering Issues: Check your internet connection, and if needed, lower the stream quality in the app settings.
- App Not Working: Restart your Set-Top Box and make sure all apps and firmware are up to date.
Conclusion
Setting up IPTV on Set-Top Boxes is a straightforward process that can vastly improve your viewing experience. Whether you’re using an Amazon Fire TV Stick, Roku, Android TV Box, or Apple TV, following this guide will help you get the most out of your IPTV service. In conclusion, enjoy high-quality streams, a wide variety of channels, and a user-friendly interface, all from the comfort of your living room.
